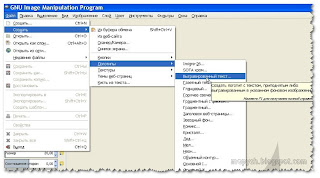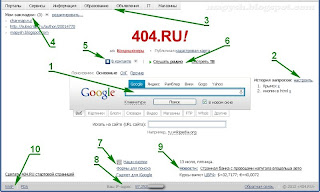Скачать русскоязычную Справку для GIMP можно здесь , кликнув на ссылку Russian.
Далее сохраняем файл Справки на компьютер:
 |
| Файл русскоязычной Справки к программе GIMP |
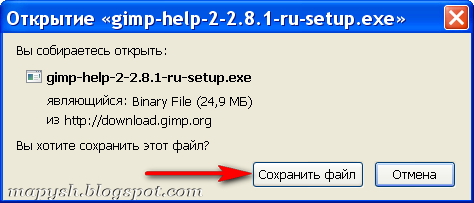 |
| Диалоговое окно сохранения файла |