Ранее я подробно писала о том, как можно создать (и вставить на изображение) простейший водяной знак в программе Paint.NET.
Используя этот метод, мы получили водяной знак в виде простой (плоской) текстовой надписи.
Но в редакторе GIMP можно создать более интересную текстовую подпись, используя функцию “Создать Логотип”. Однако полностью Логотип (как предусмотрено программой) мы делать не будем, а используем только один слой “Падающая тень” из всех 5-ти слоёв, составляющих Логотип “Выгравированный текст”.
Теперь об этом поподробнее.
Создание водяного знака
1. В основном окне GIMP 2.8 для создания Логотипа используем команды меню:
Файл - Создать - Логотипы - Выгравированный текст...
 |
| Рис.1. Создать Логотип "Выгравированный текст". |
 |
| Рис.2. Диалоговое окно "Script-Fu: Выгравированный текст". |
В этом окне нам нужно заполнить только 3 переменных: Текст, Кегль шрифта и Шрифт.
“Фоновое изображение” оставляем без изменения, т.к. в нашем случае оно нам вообще не понадобится.
Например, я выбрала: Шрифт - Georgia Bold Italic, Кегль = 40.
Чтобы выбрать шрифт, нужно нажать на область в виде кнопки напротив “Шрифт”, затем из раскрывающегося списка щелкнуть нужный шрифт и нажать кнопку “Закрыть”. После этого выбранный шрифт появится в диалоговом окне “Script-Fu: Выгравированный текст”.
2. В результате наших установок программа автоматически создаст Логотип, состоящий из 5-ти слоёв: Поверхность, Тень фаски, Блик фаски, Inset, Падающая тень (см. рис.3).
“Фоновое изображение” оставляем без изменения, т.к. в нашем случае оно нам вообще не понадобится.
Например, я выбрала: Шрифт - Georgia Bold Italic, Кегль = 40.
Чтобы выбрать шрифт, нужно нажать на область в виде кнопки напротив “Шрифт”, затем из раскрывающегося списка щелкнуть нужный шрифт и нажать кнопку “Закрыть”. После этого выбранный шрифт появится в диалоговом окне “Script-Fu: Выгравированный текст”.
2. В результате наших установок программа автоматически создаст Логотип, состоящий из 5-ти слоёв: Поверхность, Тень фаски, Блик фаски, Inset, Падающая тень (см. рис.3).
 |
| Рис.3. Логотип "Выгравированный текст". |
Из этих слоёв оставим только слой “Падающая тень”, а остальные просто поочерёдно удалим.
Для удаления выделенного (активного) слоя нажимаем на значок Корзины (Удалить активный слой), как указано на рис.4.
 |
| Рис.4. Удаление активного слоя. |
3. В результате останется один слой “Падающая тень” (см. рис.5), который и станет нашей подписью (водяным знаком).
 |
| Рис.5. Сохранение. |
Этот слой осталось только сохранить в виде файла.
Для этого выбираем меню Файл - Сохранить.
В GIMP 2.8 сохранение полученного изображения состоит из 2-х этапов:
сначала программа сохраняет файл в своём формате XCF (см. рис.6), затем, чтобы сохранить изображение в формате PNG, мы должны его экспортировать, используя меню Файл - Экспортировать... (см. рис.7-9).
Для этого выбираем меню Файл - Сохранить.
В GIMP 2.8 сохранение полученного изображения состоит из 2-х этапов:
сначала программа сохраняет файл в своём формате XCF (см. рис.6), затем, чтобы сохранить изображение в формате PNG, мы должны его экспортировать, используя меню Файл - Экспортировать... (см. рис.7-9).
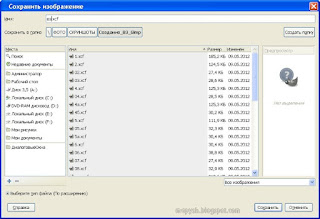 |
| Рис.6. Диалоговое окно "Сохранить изображение". |
В диалоговом окне “Сохранить изображение” (рис.6) в поле “Имя” вводим название для нашего водяного знака (например, я его назвала просто “вз”), затем выбираем папку для его хранения и нажимаем кнопку “Сохранить”. Таким образом мы сохранили файл вз.xcf.
Но чтобы использовать наш водяной знак для вставки на разные изображения, нам нужно пересохранить его в формате PNG. Для этого экспортируем формат по команде меню Файл - Экспортировать... (см. рис.7). По действию этой команды изображение экспортируется в такие форматы данных как PNG и JPEG.
Но чтобы использовать наш водяной знак для вставки на разные изображения, нам нужно пересохранить его в формате PNG. Для этого экспортируем формат по команде меню Файл - Экспортировать... (см. рис.7). По действию этой команды изображение экспортируется в такие форматы данных как PNG и JPEG.
 |
| Рис.7. Меню Файл - Экспортировать. |
Сразу после этого появляется диалоговое окно “Экспорт изображения” (см. рис.8), в котором автоматически поменяется формат нашего файла. Для выбора необходимого формата необходимо нажать на крестик возле “Выберите тип файла (По расширению)”, после чего в списке форматов выбрать PNG, затем нажать кнопку “Экспортировать”.
 |
| Рис.8. Диалоговое окно "Экспорт изображения". |
После нажатия кнопки “Экспортировать” появится следующее диалоговое окно “Экспортировать изображение как PNG” (см. рис.9), в котором ничего не меняя просто нажимаем кнопку “Экспорт”.
 |
| Рис.9. Диалоговое окно "Экспортировать изображение как PNG". |
В результате файл нашего водяного знака сохранится теперь уже в нужном нам формате.
После сохранения файла в формате PNG на компьютере, мы можем использовать его в дальнейшем для вставки подписи на фотографии (или др. изображения).
После сохранения файла в формате PNG на компьютере, мы можем использовать его в дальнейшем для вставки подписи на фотографии (или др. изображения).
Вставка водяного знака на изображение
Чтобы вставить наш водяной знак на выбранные изображения (картинки, фотографии, скриншоты), откроем эти файлы в программе по командам меню Файл - Открыть...
В GIMP 2.8 вкладки с открытыми файлами расположены сверху основного окна программы. На рис.10 в качестве примера открыты только 2 файла: наш водяной знак и фотография с изображением цветка. Будем вставлять водяной знак на эту фотографию.
Для этого сначала перейдём на вкладку файла водяного знака и создадим копию, нажав на кнопку “Создать копию слоя и добавить её в изображение”.
Затем выделим (комбинация клавиш Ctrl + A) и скопируем (Ctrl + C) копию водяного знака в буфер обмена.
 |
| Рис.10. Копирование водяного знака. |
Сразу после этого перейдём на вкладку с фотографией цветка и тоже сначала сделаем её копию, а затем нажмём комбинацию клавиш Ctrl + V, чтобы вставить на него изображение нашего водяного знака.
Сразу после нажатия Ctrl + V, прямо по центру фотографии появится текстовая надпись (наш водяной знак) с выделенными штриховыми линиями границами букв, а на вкладке “Слои” - новый слой “Плавающее выделение (Вставленный слой)”. При этом должен быть активным Инструмент “Перемещение: перемещение слоёв, выделений и прочих объектов”, тогда курсор примет вид стрелочки с крестиком и якорем.
Сразу после нажатия Ctrl + V, прямо по центру фотографии появится текстовая надпись (наш водяной знак) с выделенными штриховыми линиями границами букв, а на вкладке “Слои” - новый слой “Плавающее выделение (Вставленный слой)”. При этом должен быть активным Инструмент “Перемещение: перемещение слоёв, выделений и прочих объектов”, тогда курсор примет вид стрелочки с крестиком и якорем.
 |
| Рис.11. Вставка водяного знака. |
Если щелкнуть в любом месте изображения вдали от надписи, то надпись зафиксируется, при этом слой “Плавающее выделение (Вставленный слой)” исчезнет (см. рис.12), а изображение курсора изменится на стрелочку с крестиком (без якоря).
 |
| Рис.12. Водяной знак по центру изображения. |
В принципе, на этом можно успокоиться и сохранить изображение в таком виде.
Но после вставки водяного знака на фотографию, мы можем также изменить положение водяного знака и его яркость (прозрачность).
Для перемещения водяного знака необходимо подвести курсор к какой-нибудь букве, когда надпись ещё не зафиксирована, и просто перетащить курсором надпись, зацепив эту букву (только нажать на символ, а не на задний план!).
При этом надо следить, чтобы при курсоре не было “якоря”, а то надпись не переместится, а сразу зафиксируется, как на рис.12.
Мы можем также “приглушить яркость” водяного знака, уменьшая непрозрачность. Для этого просто смещаем влево границу серой области в “Непрозрачность” или же изменяем её цифровое значение (см. рис.13).
Но после вставки водяного знака на фотографию, мы можем также изменить положение водяного знака и его яркость (прозрачность).
Для перемещения водяного знака необходимо подвести курсор к какой-нибудь букве, когда надпись ещё не зафиксирована, и просто перетащить курсором надпись, зацепив эту букву (только нажать на символ, а не на задний план!).
При этом надо следить, чтобы при курсоре не было “якоря”, а то надпись не переместится, а сразу зафиксируется, как на рис.12.
Мы можем также “приглушить яркость” водяного знака, уменьшая непрозрачность. Для этого просто смещаем влево границу серой области в “Непрозрачность” или же изменяем её цифровое значение (см. рис.13).
 |
| Рис.13. Перемещение и изменение непрозрачности водяного знака. |
Так, на рис.13 мы для сравнения повторно вставили водяной знак на фотографию, затем сместили его в нижнюю часть и уменьшили непрозрачность (до 39,4).
В результате появились 2 подписи разной непрозрачности: яркая по центру и бледная внизу.
После вставки водяного знака перед сохранением мы должны объединить слои: меню Изображение - Объединить видимые слои...
После этого появится диалоговое окно “Объединить слои”, в котором ничего не меняя, нажимаем кнопку “Объединить”.
Затем, сохраняем изображение обычным способом: сначала меню Файл - Сохранить, затем меню Файл - Экспортировать...
В результате фотография выглядит так, как на рис.14.
В результате появились 2 подписи разной непрозрачности: яркая по центру и бледная внизу.
После вставки водяного знака перед сохранением мы должны объединить слои: меню Изображение - Объединить видимые слои...
После этого появится диалоговое окно “Объединить слои”, в котором ничего не меняя, нажимаем кнопку “Объединить”.
Затем, сохраняем изображение обычным способом: сначала меню Файл - Сохранить, затем меню Файл - Экспортировать...
В результате фотография выглядит так, как на рис.14.
 |
| Рис.14. Фотография с водяными знаками. |
Интересно, а сколько этот графический редактор занимает места на диске после инсталляции? Я просто пользуюсь Фотошопом, но вот думаю, может установить GIMP для каких-то быстрых обработок фотографий.
ОтветитьУдалитьХороший вопрос! Чтобы на него ответить, пошла на сайт www.gimp.org
УдалитьЗаодно и скачала последнюю версию 2.8.4 (у меня была 2.8.0).
Скачала Установщик (73,3 МБ). Он пишет, что на диске должно быть не менее 223 МБ.
Спасибо за полезную статью! =)
ОтветитьУдалитьЭта статья не просто полезная . . .
ОтветитьУдалитьЭто лучший урок из всех, по этой теме, которые мне встречались . . .
Спасибо, Марина!!!
А вот самый быстрый способ.
ОтветитьУдалитьОткройте в GIMP изображение или страницу файла .pdf
Для удобства масштабируете изображение Ctrl+ Alt-
Откройте в этом же GIMP водяной знак и масштабируйте его
(меню Image - Scale Image).
Скопируйте водяной знак в Буфер (меню Edit Copy).
Перейдите на изображение и вставьте водяной знак из буфера
(меню Edit - Paste).
Он появится точно посередине изображения и в НЕпрозрачном виде.
Далее щелкните на на нем правой клавишей мышки и выберите
Layer - Transparency - Color to Alpha - OK.
Водяной знак стал прозрачным
Выберите из меню инструмент Recangle Select и
переместите водяной знак в нужное место.
Сохраните готовое изображение в формате .jpg