Работая за компьютером, время от времени приходится снимать скриншоты, чтобы сохранить себе снимок экрана или поделиться им с друзьями. И делать это намного удобнее, используя специальную программу.
Из опробованных мною нескольких бесплатных программ я чаще использую FastStone Capture 5.3, но недавно обнаружила ещё одну вполне приличную бесплатную программу для получения видео и снимков с экрана монитора - QIP Shot 2.0.
Плюсы и минусы QIP Shot 2.0 по сравнению с другими программами для снятия скриншотов:
Плюсы - бесплатная, русскоязычная (всего 7 языков, включая английский), интуитивно понятный интерфейс, простота в освоении и онлайн справка, быстрые клавиши, может скриншотить саму себя, имеется лупа (в начальной и конечной точках обрисовки контура скриншота), имеется встроенный редактор изображений.
Минусы - нет рамок (др. окантовок) скриншота, не предусмотрена вставка водяного знака.
Теперь давайте разберёмся поподробнее в настройках программы и с тем, как с ней работать.
После установки программы на свой компьютер и начального её запуска мы видим такое окно:
Если программу закрыть обычным способом (нажав на крестик в правом верхнем углу), то она останется работать в фоновом режиме (иконка программы будет видна в системном трее рядом с часами), и чтобы вернуться к ней, нужно щёлкнуть мышью по её иконке в трее.
Если щёлкнуть по иконке правой кнопкой мыши, то появится контекстное меню вида (см. рис.2):
Главное окно программы имеет 2 строки инструментов: верхняя и нижняя (см. рис.3).
Сверху - инструменты графического редактора и кнопка основного меню программы (крайняя справа “гаечный ключ”, рис.4).
Внизу - кнопки основных действий с полученным скриншотом (опубликовать, сохранить, копировать, отправить).
Для доступа к настройкам программы следует нажать на кнопку “гаечный ключ”, затем выбрать Настройки (см. рис.4).
В открывшемся диалоговом окне Настройки несколько вкладок: Общие; Снимок; Видео; Публикация; Сеть; Клавиши.
На вкладке Общие можно задать по умолчанию папку на своем компьютере для сохранения скриншотов. Если же убрать галочку напротив этой опции, то каждый раз при сохранении нового скриншота программа будет спрашивать папку, в которой его сохранять.
Чтобы программа скриншотила саму себя, нужно поменять в настройках:
Настройки - Снимок - снять галочку напротив “Прятать окно приложения перед получением снимка экрана” (по умолчанию там стоит галочка).
Там же можно настроить, чтобы показывать (не показывать) курсор на скриншоте.
На вкладке Клавиши можно узнать быстрые клавиши для работы в программе (см. рис.7).
После снятия скриншота, сразу же можно использовать возможности графического редактора для нанесения на скриншот дополнительных надписей, стрелок и др. фигур (см. рис.3).
Большинство кнопок имеют несколько действий (инструментов), для доступа к которым следует щёлкнуть по кнопке правой кнопкой мыши (см. рис.8-9).
Переключение инструментов удобнее производить с помощью клавиш (указанных в скобках на рис.8 и 9):
Выделить - S; Вырезать - C; Стрелка - A; Линия - L; Текст - T; Текст в рамке - F.
Кроме того, можно выбрать из раскрывающегося списка одно из 8-ми начертаний шрифта, а также изменить его размер с помощью ползунка (правее от выбора шрифта, см. рис.9).
Этим же ползунком изменяется толщина линий (стрелок и др. фигур).
Кроме основных 8-ми цветов (кнопки которых видны в графическом редакторе), можно задать любой произвольный оттенок, нажав кнопку Цвет (слева от “гаечного ключа”).
В программе предусмотрена также функция Отмена последнего действия (а также возврат отменённого действия) (см. рис.3).
Получить справку онлайн можно из окна программы (см. рис.4):
Кнопка “гаечный ключ” - On-line документация.
Раздел помощи по работе в программе включает в себя следующие категории (см. рис.11): О программе; Установка; Начало работы; Настройка; Инструменты; Выгрузка изображений в Интернет; Просмотр и удаление загруженных изображений.
Скачать программу с сайта-производителя можно тут.
Программа весит 2,53 МБ.
Версия 2.0 от 12 июля 2012 г.
Платформы: Windows 2000, WindowsXP, Windows Vista, Windows 7.
Подробная справка по установке и работе в программе находится на сайте здесь.
P.S.
На время написания статьи последней версией программы была 2.0 от 12 июля 2012 г., на данный момент последняя версия уже - 2.1.8 от 22 августа 2012 г.
В новой версии программы имеется ряд дополнений и изменений: можно настроить показ истории в главном окне, добавлен инструмент Пипетка, добавлен режим Быстрая публикация и ряд др. (подробнее см. на сайте разработчика).
Из опробованных мною нескольких бесплатных программ я чаще использую FastStone Capture 5.3, но недавно обнаружила ещё одну вполне приличную бесплатную программу для получения видео и снимков с экрана монитора - QIP Shot 2.0.
Плюсы и минусы QIP Shot 2.0 по сравнению с другими программами для снятия скриншотов:
Плюсы - бесплатная, русскоязычная (всего 7 языков, включая английский), интуитивно понятный интерфейс, простота в освоении и онлайн справка, быстрые клавиши, может скриншотить саму себя, имеется лупа (в начальной и конечной точках обрисовки контура скриншота), имеется встроенный редактор изображений.
Минусы - нет рамок (др. окантовок) скриншота, не предусмотрена вставка водяного знака.
Теперь давайте разберёмся поподробнее в настройках программы и с тем, как с ней работать.
После установки программы на свой компьютер и начального её запуска мы видим такое окно:
 |
| Рис.1. Окно программы (после открытия) |
Если программу закрыть обычным способом (нажав на крестик в правом верхнем углу), то она останется работать в фоновом режиме (иконка программы будет видна в системном трее рядом с часами), и чтобы вернуться к ней, нужно щёлкнуть мышью по её иконке в трее.
Если щёлкнуть по иконке правой кнопкой мыши, то появится контекстное меню вида (см. рис.2):
 |
| Рис.2. Контекстное меню программы. |
Главное окно программы имеет 2 строки инструментов: верхняя и нижняя (см. рис.3).
Сверху - инструменты графического редактора и кнопка основного меню программы (крайняя справа “гаечный ключ”, рис.4).
Внизу - кнопки основных действий с полученным скриншотом (опубликовать, сохранить, копировать, отправить).
 |
| Рис.3. Окно программы. |
Для доступа к настройкам программы следует нажать на кнопку “гаечный ключ”, затем выбрать Настройки (см. рис.4).
 |
| Рис.4. Меню программы. |
В открывшемся диалоговом окне Настройки несколько вкладок: Общие; Снимок; Видео; Публикация; Сеть; Клавиши.
На вкладке Общие можно задать по умолчанию папку на своем компьютере для сохранения скриншотов. Если же убрать галочку напротив этой опции, то каждый раз при сохранении нового скриншота программа будет спрашивать папку, в которой его сохранять.
 |
| Рис.5. Настройки - Общие |
Чтобы программа скриншотила саму себя, нужно поменять в настройках:
Настройки - Снимок - снять галочку напротив “Прятать окно приложения перед получением снимка экрана” (по умолчанию там стоит галочка).
Там же можно настроить, чтобы показывать (не показывать) курсор на скриншоте.
 |
| Рис.6. Настройки - Снимок. |
На вкладке Клавиши можно узнать быстрые клавиши для работы в программе (см. рис.7).
 |
| Рис.7. Настройки - Клавиши. |
После снятия скриншота, сразу же можно использовать возможности графического редактора для нанесения на скриншот дополнительных надписей, стрелок и др. фигур (см. рис.3).
Большинство кнопок имеют несколько действий (инструментов), для доступа к которым следует щёлкнуть по кнопке правой кнопкой мыши (см. рис.8-9).
Переключение инструментов удобнее производить с помощью клавиш (указанных в скобках на рис.8 и 9):
Выделить - S; Вырезать - C; Стрелка - A; Линия - L; Текст - T; Текст в рамке - F.
 |
| Рис.8. Выбор инструментов. |
Кроме того, можно выбрать из раскрывающегося списка одно из 8-ми начертаний шрифта, а также изменить его размер с помощью ползунка (правее от выбора шрифта, см. рис.9).
Этим же ползунком изменяется толщина линий (стрелок и др. фигур).
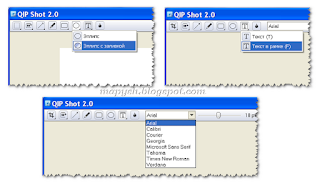 |
| Рис.9. Выбор инструментов и шрифта. |
Кроме основных 8-ми цветов (кнопки которых видны в графическом редакторе), можно задать любой произвольный оттенок, нажав кнопку Цвет (слева от “гаечного ключа”).
 |
| Рис.10. Диалоговое окно Выбор цвета. |
В программе предусмотрена также функция Отмена последнего действия (а также возврат отменённого действия) (см. рис.3).
Получить справку онлайн можно из окна программы (см. рис.4):
Кнопка “гаечный ключ” - On-line документация.
Раздел помощи по работе в программе включает в себя следующие категории (см. рис.11): О программе; Установка; Начало работы; Настройка; Инструменты; Выгрузка изображений в Интернет; Просмотр и удаление загруженных изображений.
 |
| Рис.11. Справка (помощь) онлайн. |
Скачать программу с сайта-производителя можно тут.
Программа весит 2,53 МБ.
Версия 2.0 от 12 июля 2012 г.
Платформы: Windows 2000, WindowsXP, Windows Vista, Windows 7.
Подробная справка по установке и работе в программе находится на сайте здесь.
P.S.
На время написания статьи последней версией программы была 2.0 от 12 июля 2012 г., на данный момент последняя версия уже - 2.1.8 от 22 августа 2012 г.
В новой версии программы имеется ряд дополнений и изменений: можно настроить показ истории в главном окне, добавлен инструмент Пипетка, добавлен режим Быстрая публикация и ряд др. (подробнее см. на сайте разработчика).
Спасибо за подробный обзор. Только хочется отметить, что отменять можно не одно, а сколько угодно действий. Кнопка работает также, как и сочетание клавиш Ctrl+Z.
ОтветитьУдалитьКроме того, отменённые действия можно и возвращать обратно с помощью сочетания клавиш Ctrl+Y.
На прошлой неделе вышла версия 2.1, в которой добавлен инструмент пипетка и быстрая публикация. Рекомендуем;)
Благодарю за ценный комментарий!
УдалитьСтатью дописала (PS), указав на новую версию программы.
У меня программа сама автоматически обновилась из интернета до версии 2.1.
Только что-то Пипетки я в ней пока не обнаружила (хотя заметны некоторые изменения (дополнит. функции) в диалоговых окнах настройки и в гл. окне программы).
А как настроить видео на QIP Shot 2.0?
ОтветитьУдалитьК сожалению, про видео ничего сказать не могу, т.к. программа QIP Shot интересует меня только своей функцией снятия скриншотов.
УдалитьПо-моему, проще слить какую-нить прогу, пофункциональнее и без проблем делать скриншоты. Я Joxi ежедневно использую. Все устраивает.
ОтветитьУдалитьСейчас есть много программ (а также расширений для браузеров) для снятия скриншотов, так что каждый выбирает по своему вкусу и потребностям.
УдалитьО. А я по старинки PaintWorld пользуюсь. И скрин делаю с клавиатуры. Честно говоря даже не знала что есть такие программы. Спасибо!
ОтветитьУдалитьИ вам спасибо за положительный отзыв! Заходите ещё :)
УдалитьЯ тоже по-старинке Паинтом пользуюсь. А если уже что-то нужно хорошенько дорисовать, то уже запускаю гиганта - Фотошопера. Правда в Паинте меня бесит, что он постоянно предлагает сохранить файл в формате BMP и место всегда выбирает в папке "Мои документы".
ОтветитьУдалитьНу, что ж! Каждый работает, как ему удобно.
УдалитьА я вот в Фотошопе никак не могла разобраться, поэтому пользуюсь более простыми редакторами :)
Да, фотошоп громоздкий, но сейчас меня он не пугает в плане сложности использования, сейчас фотошопа боится мой компьютер :) Фотошоп ест много памяти, когда я рисую большие объекты. Вот тут и приходится выбирать: работать в полной тишине или сидеть с музыкой, но не работать :)
Удалить